eero’s mobile app provides eero users with a simple and intuitive way to manage their eero network and all devices on it through the 4 distinct tabs at the bottom of the screen.
To see more about each screen, please visit the link below:
Mobile App Overview (iOS Users) – eero Help Center
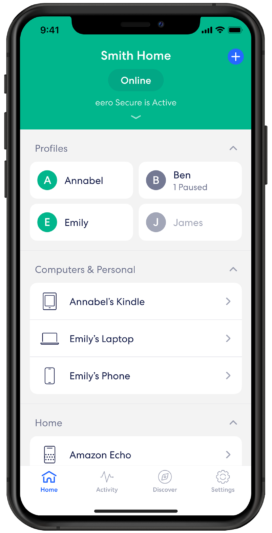
Mobile App Home
Intro to the Home Tab
This is what the user sees when they first open their eero app. Here they can control their eeros, connected devices, guest access and profiles. For more information, visit the link below:
Mobile App Home – Intro to the Home Tab (iOS Users) – eero Help Center
Network Status
At the top of the Home tab, users are able to check the status of their network. Overall network health is categorised into one of three statuses: Healthy, Connecting, and Unhealthy.
eero Details
Through the app, users can access information on their eeros as well as take certain actions like managing LED light settings and restarting or removing their eeros. For more information about what each section is on this page, visit the link below:
Mobile App Home – eero Details (iOS Users) – eero Help Center
Managing eeros
Users can manage their eeros by clicking on the “Online” network status button at the top of the Home tab. Here they can evaluate each eero’s connectivity, restart individual eeros, change the LED settings, and remove eeros from their network.
Profiles
Users can access and manage profiles on their network by clicking on the profile in the Profiles section. Doing so, they can view what devices are associated with each profile, add devices to the profile, edit scheduled pauses, adjust safe filters (eero Secure subscribers), and delete profiles.
Managing Client Devices
The eero app is designed to easily view and manage all the connected client devices on a network. For a device to join a network, it will need to be added using the Wi-Fi login credentials or via an Ethernet cable. Devices are displayed on the home page and separated into 4 categories. These are Computers & personal, Entertainment, Home and Other
Mobile App Activity
Intro to the Activity Tab
The Activity tab displays your current speed tests as well as past speed test results. You are also able to view eero Secure and Secure+ security information and insights. You are also able to see these screens by accessing the link below:
Mobile App Activity – Intro to the Activity Tab (iOS Users) – eero Help Center
Mobile App Discover
Intro to the Discover Tab
The Discover tab focuses on functionality that makes a user’s eero system more than just a Wi-Fi network. Today, this includes eero Secure, eero Secure+ and Amazon Simple Setup. Over time, it’ll grow to include more features and partnerships that make a user’s eero system even more integrated and powerful.
eero Secure & Secure+
Users enrolled in eero Secure and Secure+ can view charts of their network scans, threat blocks, Ad Blocks, and content filter blocks. Secure+ users can also enroll in 1Password’s password manager, Encrypt.me’s VPN services, and Malwarebytes’ antivirus protection.
Mobile App Settings
Intro to the Settings Tab
From the Settings tab, a user can see all current networks and account settings and make changes to them as desired.
More information can be found using the link below: Mobile App Settings – Intro to the Settings Tab (iOS Users) – eero Help Center
Switch Networks
The Switch Networks feature allows multiple networks to be created and managed under one user’s account that is using the eero
Help
To get help, simply tap the Help screen for common troubleshooting solutions. There, you will be able to find additional support
Account
The Account section includes information about a user’s eero account, including their name, phone number and email address. This information allows the user to log into their account and access their network.
Advanced Settings
If a user would like to further customise their eero network, they can do so through the ‘Advanced Settings’ screen.
To understand what each of these does in more detail, visit the link below:
Mobile App Settings – Advanced Settings (iOS Users) – eero Help Center
Notifications & Software Updates
Users are able to enable push notifications about new devices that have joined the network as well as when software updates become available.
Guest Access
Users can share their Main Network or a Guest Network by sending an email to guests that includes login information or by displaying a QR code on their mobile device, which guests can scan with their mobile device’s camera.